Convert Video to another Format
Just because you have a video clip doesn't mean it's automatically ready to use (in the format you need). Sometimes it's necessary to convert from one format to another. This is helpful when you want a uniform look throughout the movie. For example, when you make a video using clips that are saved in lots of different formats and qualities, it will be noticeable in the final version. A simple and quick way around that is to pick a format and convert all the clips in the project to that format.
- With your video on the timeline click the orange Make Video button. Note: you can also initiate this process by clicking the menu item File > Save as video file.
-
This will open the Make video interface where you can set destination, filename, format, and quality of your video clip before you render it.
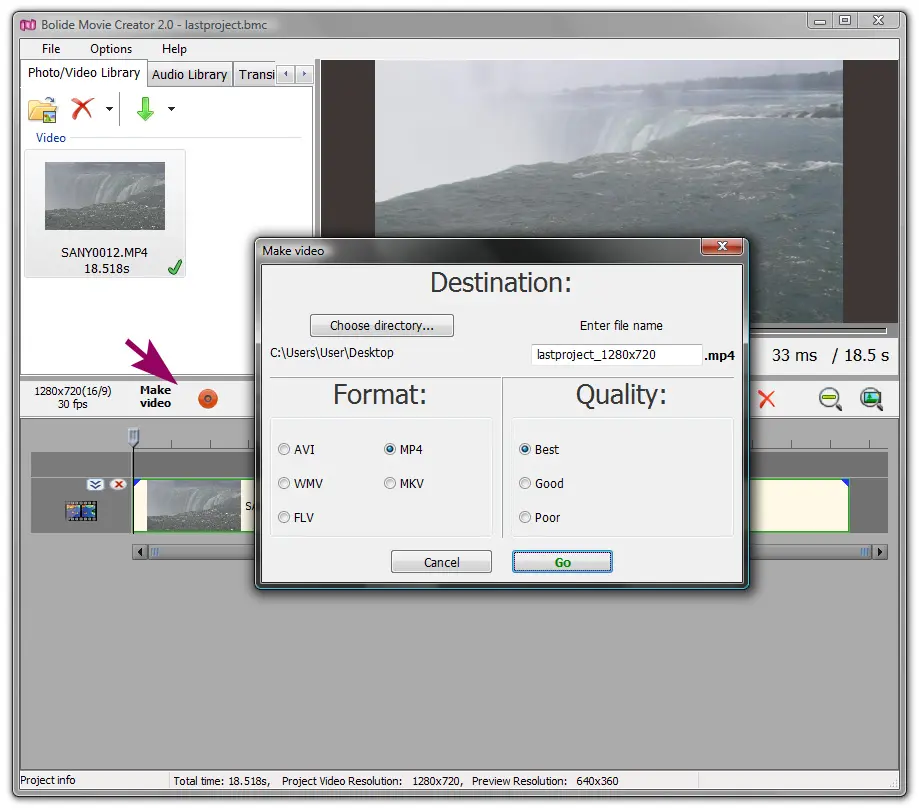
- Since we're going to convert the video from its current format into a different one, we will need to see what format our video clip is saved as by looking for the 3 digit extension that appears after the filename. Note: when you open the Make video interface, your video clip's current format should already be highlighted.
- Next, check the button next to a different format. Since our sample video is already saved as MP4, let's change it to a WMV (Windows Media Video).
-
Now we can give our movie a filename, and select what quality to render it at (this has to do with video compression levels).
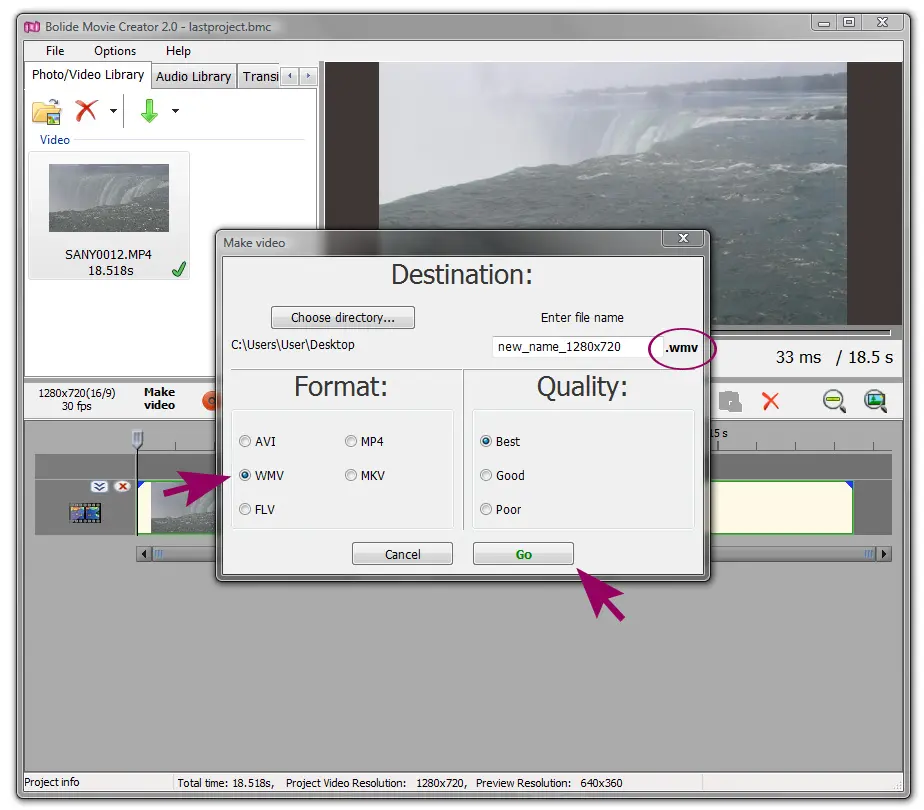
- All that's left is to click the Go button and your video will begin rendering. Once the rendering process is complete, your new video should be in a completely different format from the original video clip that you started with.
- To learn more about the different formats check out our Video Editing Glossary.
Back to Video Editing Guide.

