How to use Chromakey to replace video background
As any modern video editor, Bolide Movie Creator has a function to replace a solid background.
What is Chromakey
Chromakey is an algorithm that allows you to combine multiple videos or images in one frame. With the help of a chromakey, you can "remove" the background and "add" an image or video through the video editor.
How to properly shoot a video for Chromakey
The result of applying the Chromakey algorithm depends on how you shoot the video. The primary condition is a uniformly lit solid background. It is unnecessary to use green. You can use blue (but not white or black! Red is also a wrong choice). Before shooting, make sure that there are no colors on the object of interest that match the background color. Otherwise, these areas will also be cut out by the algorithm. Look at the picture:

You see, the man is well-prepared for the shooting - he not only bought a proper background on Aliexpress but also took care of special lighting (by the way, it is easy to buy on Aliexpress). What if he had a green tie? He would have had to re-shoot with another one!
How to use Chromakey in Bolide Movie Creator
Now, the details about how to use Chromakey in our favorite video editor.
- Add the correctly shot video to the Photo/Video Library tab, and then drag it with the mouse to one of the project tracks.
- You need to transfer the desired background (video or picture) to the track UNDER the chromakey video and arrange it in parallel. If you don't have a free track below, click on the green plus sign in the track header, and it will be added.
-
Select your chromakey video (left-click on its block in the project), click on the button for operations with visual blocks, and select the "Chroma Key effect" from the drop-down menu. Here's a screenshot, so you don't get lost :)
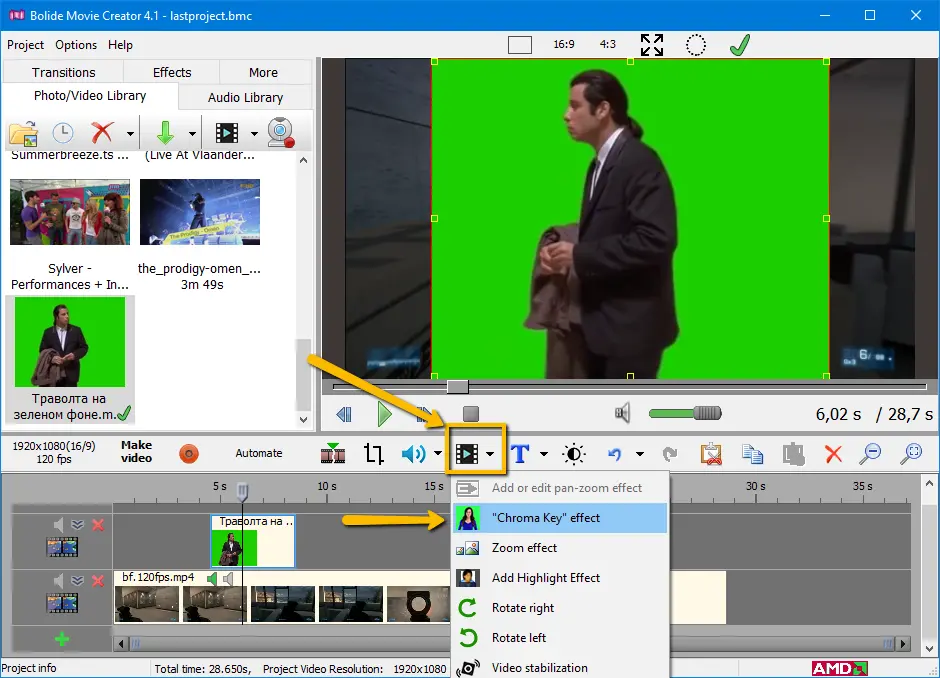
- The editor will try to determine the background color to replace it automatically. But you can always help him! The Chromakey Settings dialog box has an eyedropper tool that lets you choose a background color to replace. To do this, left-click on the eyedropper without releasing the left button, drag it to the desired color in the preview area.
-
Now it will be necessary to adjust the "Sensitivity" slider in such a way that the excess is not cut off, and the background artifact does not appear. If your video shot with good lighting, this will work without problems. If you still see the artifacts around your primary object, there is an option to crop the video so that the artifacts do not appear in the visible part of the frame.
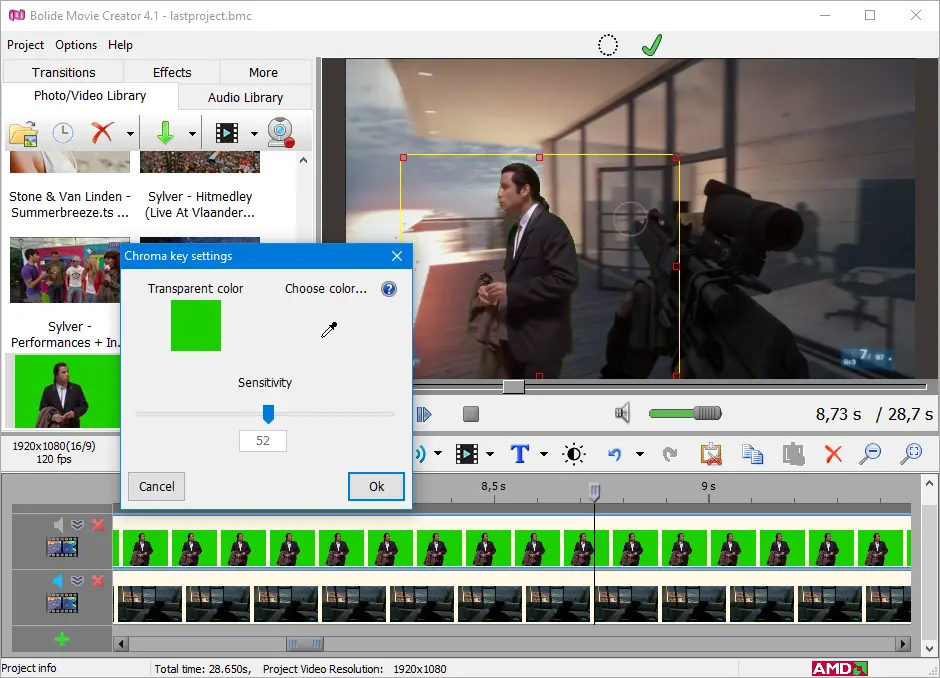
- If you need to remove the effect or return to its settings again, click on the small effect icon in the upper right corner of the video block in the project. The pop-up menu will have options to remove the effect and open the settings dialog.
That's all. I hope you succeed!
Back to Video Editing Guide.

