Adjusting Visual Levels for Video
Capturing the perfect video is not always an easy task. Like your eyeball, a video camera's lens relies heavily on light to be able to collect visual data. Most cameras have settings that let you adjust how much (or how little) light is allowed into the camera lens based on the conditions around you while filming. The thing is though; no matter how hard you try it's not always possible to achieve perfect results. Sometimes you need to go back during post-production and adjust visual levels.
-
Clicking the Adjust Bright, Contrast, Saturation icon on the toolbar will open the Brightness, Contrast and Saturation interface.
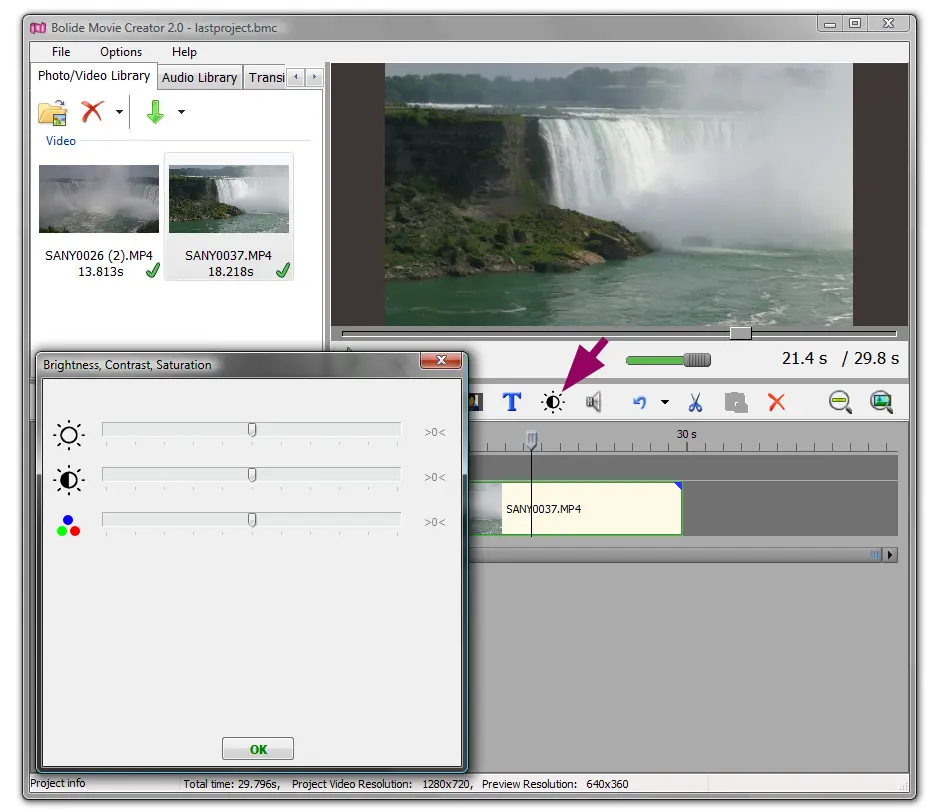
-
Here you can use the sliders to control and adapt visual levels according to your needs.
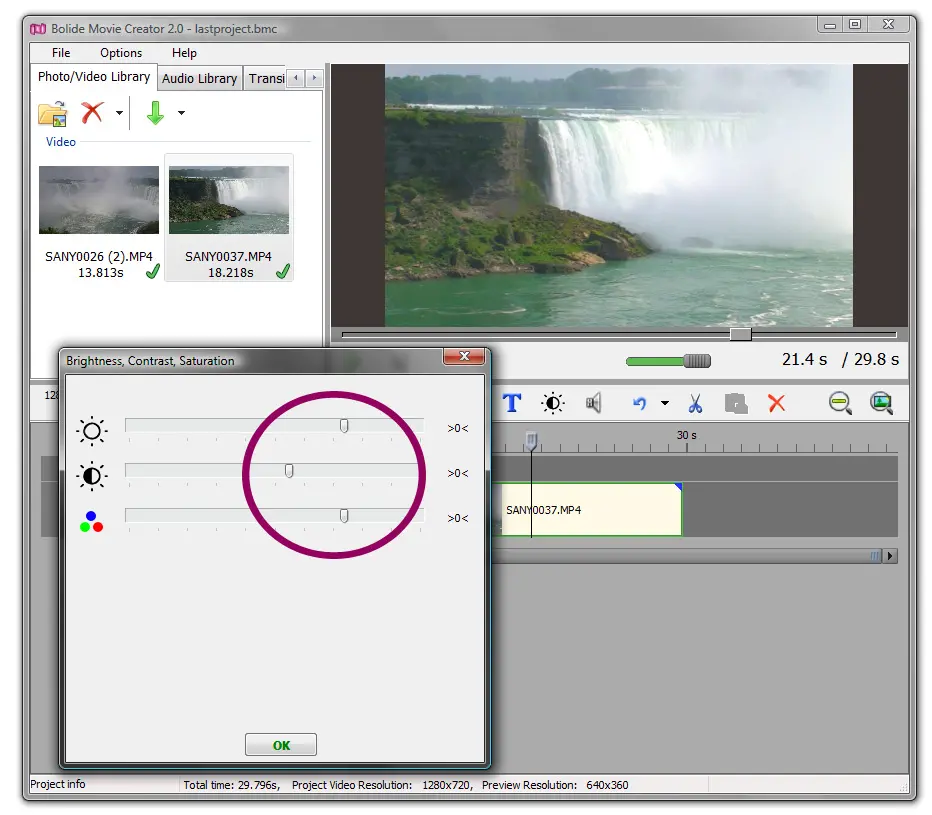
- With Brightness, sliding the cursor to the right increases the amount of light in the video. Pushing it to the left reduces the amount of light available.
- For Contrast, sliding the cursor to the right increases the amount of stark difference between black&white making the black darker and the white lighter. Sliding this to the left reduces the amount of difference; creating a more subtle visual.
- Finally, Saturation lets you control the amount of color present in your video. Sliding the cursor to the right increases color hues, while sliding to the left reduces them. All the way to the far left will produce a black & white visual.
- Once you've finished adjusting the sliders, click the OK button to accept the changes (clicking the >0< at the end of each slider bar resets the cursor to a zero value).
Back to Video Editing Guide.

