Add Text Comments to Video
Have you ever noticed that most movies include text elements? That's because sometimes, onscreen text is the best way to communicate extra information to your audience. Text elements can take many forms and appearances depending on which options you choose, and what you need the text to do. Whether you want to add a title to the beginning of a movie, include credits at the end, or just add a nameplate that lets your audience know who speaking, text can give your videos a big boost in quality.
- To create a text element, click on the blue T icon located on the main toolbar. This will open the Text settings interface and let you create customized text elements. A new track will be formed at the top of your timeline stack that includes a small text clip.
-
From here you can enter your text, choose a font and adjust colors. Tip: if you lose track of the Text settings window, right-click the text clip and choose Edit text properties from the menu.
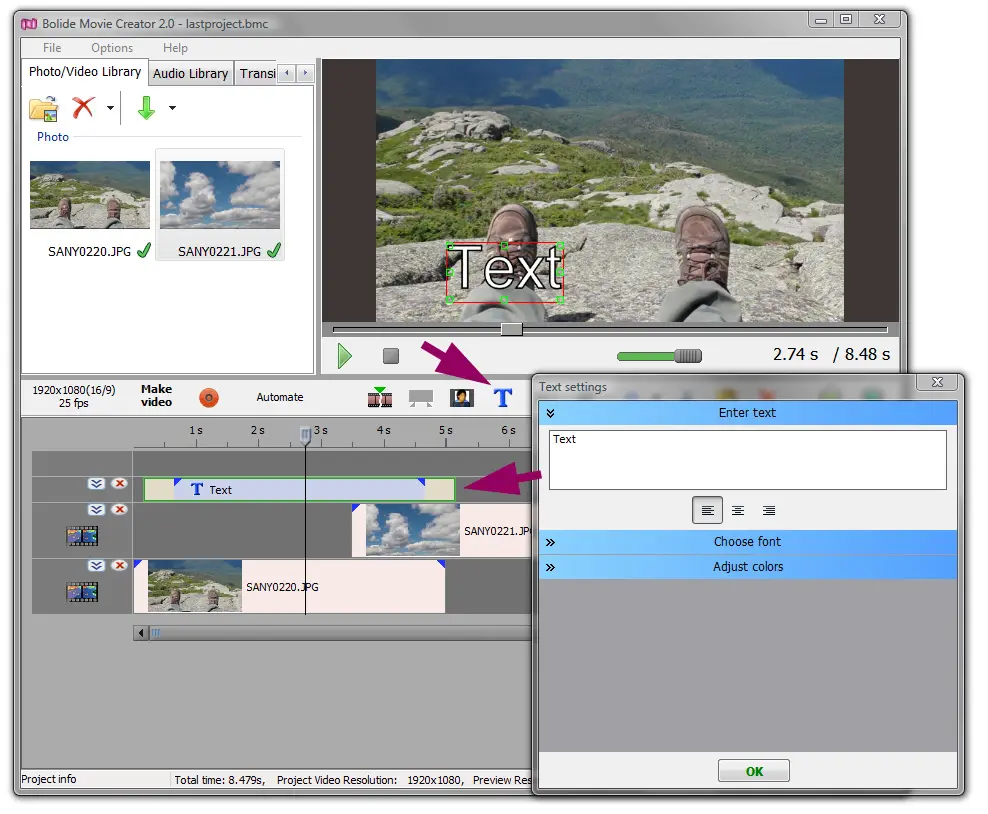
- Once you've finished editing your new text element, click the OK button to apply changes.
-
Next you can resize your text and reposition it by grabbing hold of it with your mouse. Click and hold the center of your text element to move it around. Click and drag the small green boxes that surround the text element to resize it. For a more detailed description of how to work with text elements, check out Text Settings Explained.
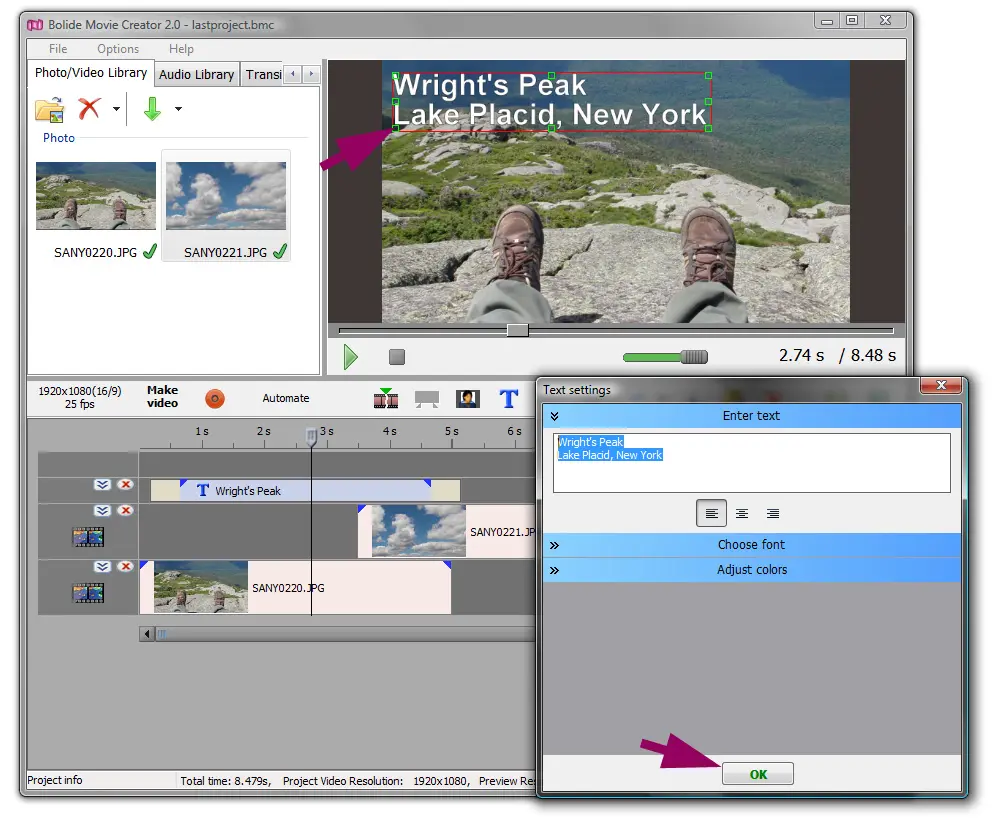
- After your text element has been created, defined and positioned where you need it to be, it's time to add the fade in/out points using the mouse. Notice that the corners of your text element (beginning/end) are bounded by tiny blue triangles. Hover your mouse cursor over the clip's edge near the blue arrow until the cursor changes to <||> and displays the text: Fade In.
-
Next, with your left mouse button held down, drag the edge of your text element to create more or less fade effect on either end of the clip. The duration of each fade is visible and measured in milliseconds.
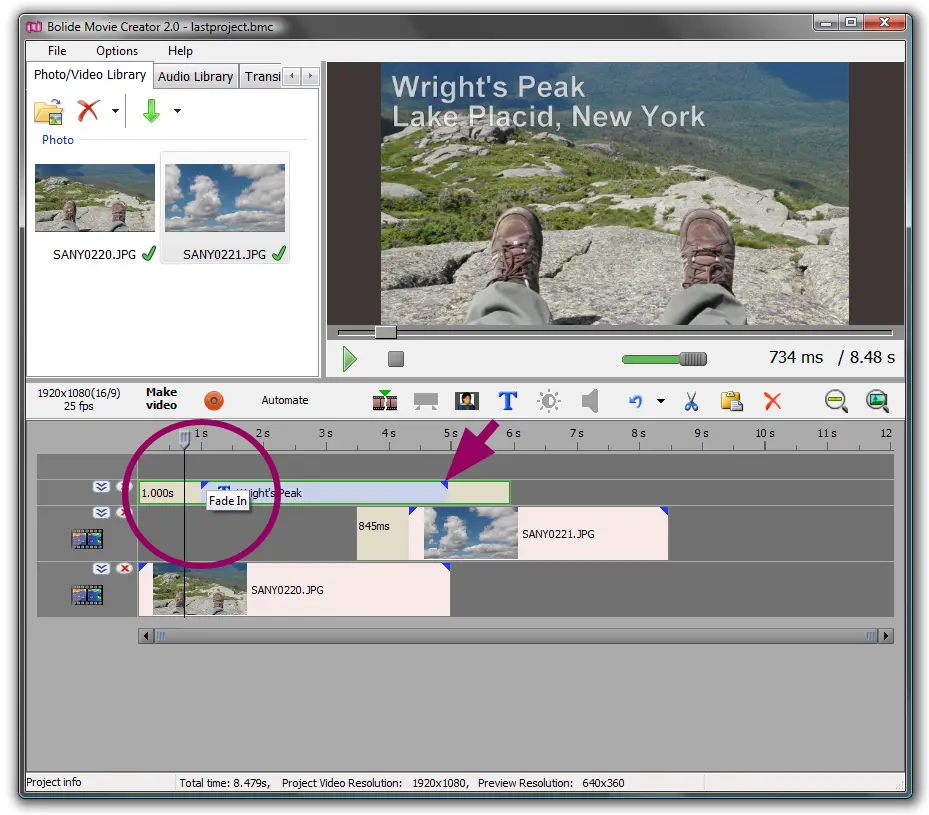
-
You can also add, modify and delete fades through the Fading menu. Right-click the text clip to reveal a menu, click Fading and then choose a preset number of seconds worth of fade to add. Tip: this method can be faster and more accurate than trying to set fades using your mouse.
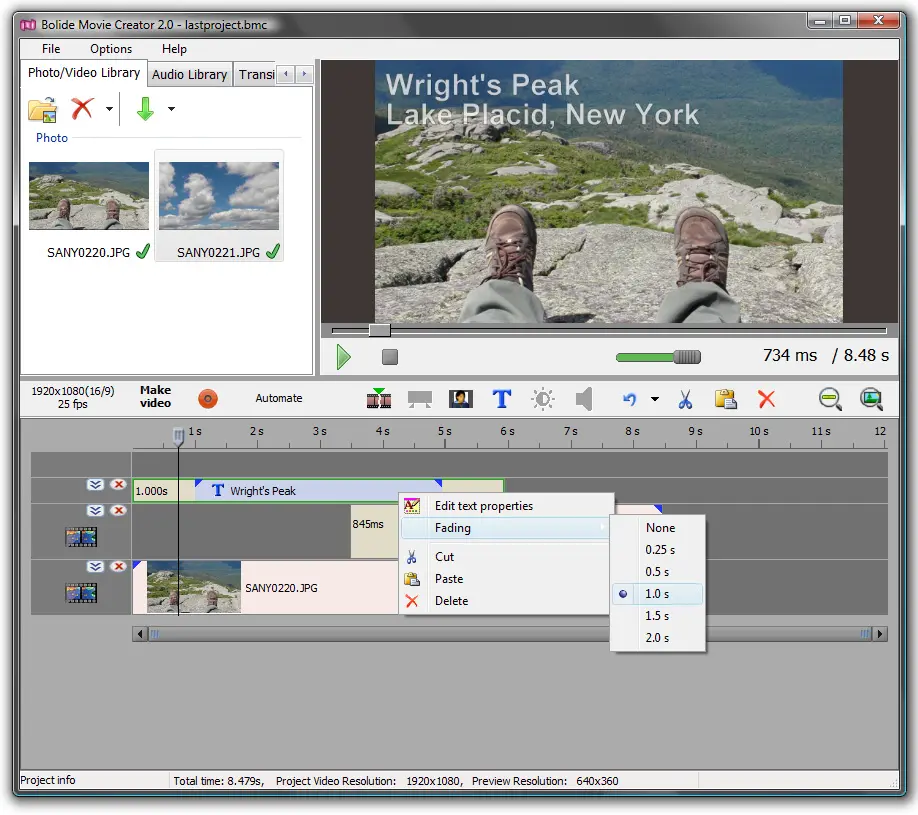
Back to Video Editing Guide.

