Изменение прозрачности видео
Прозрачность может вам пригодиться, если надо одновременно показать на экране несколько визуальных элементов. Наложение не менее двух видеофрагментов с использованием прозрачности позволяет создать отличный визуальный эффект. Более того, многие эффекты, например нарастание (затухание), по сути, являются разновидностью прозрачности, поскольку при их применении к одному или более видеофрагментам задается степень непрозрачности менее 100%. Можно также применить прозрачность к одному изображению или видеофрагменту, чтобы уменьшить его непрозрачность.
Накладываем видео с прозрачностью в Bolide Movie Creator
- Чтобы задать отличную от нуля непрозрачность для видеофрагмента (и, соответственно, повысить его прозрачность), нажмите на него правой кнопкой мыши и выберите в контекстном меню пункт Прозрачность. Обратите внимание на то, что по умолчанию выбирается вариант Полностью непрозрачно. Это означает, что видеоролик на 100% непрозрачен и показывается как обычно.
-
Например, выбор значения 0,5 снизит непрозрачность видео до 50%, т. е. оно станет только наполовину непрозрачно. Обратите внимание на разницу между двумя миниатюрами: второе изображение теперь на 50% прозрачно.
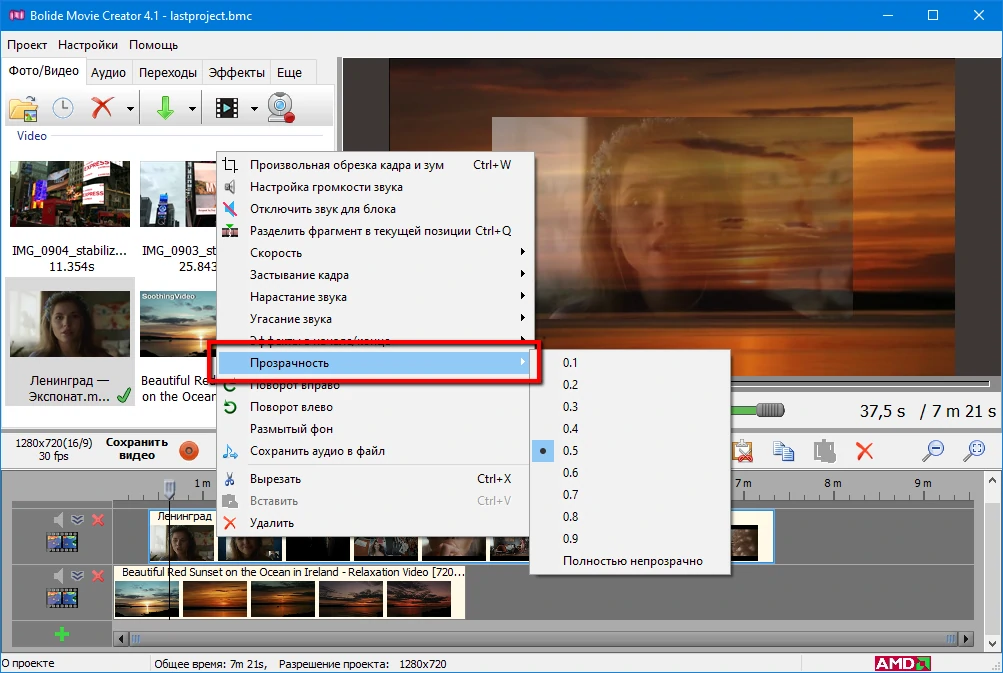
- Чтобы наложить два визуальных элемента с использованием прозрачности так, чтобы они оба были одновременно видны, необходимо задать ненулевую прозрачность хотя бы для одного из них. Поэкспериментируйте с этой функцией, размещая два видеофрагмента на одной шкале времени, но в разных дорожках. Примечание: при размещении фрагментов на шкале времени верхняя дорожка имеет визуальный приоритет. Это означает, что без использования прозрачности «нижнее» изображение совершенно не будет видно.
- Например, попробуйте наложить две дорожки и применить прозрачность 50% к «верхнему» изображению. Нетрудно заметить, что теперь в окне предварительного просмотра видны оба изображения, поскольку «нижнее» просвечивает из-под «верхнего».
- Не забывайте, что вы можете изменить размер и положение любого изображения (или видео) в проекте с помощью мышки в области предварительного просмотра. То есть вы можете, например, наложить одно видео в нижний правый угол другого. Чтобы снова развернуть ролик на всю площадь кадра, вы можете использовать двойной клик мыши в области предварительного просмотра.
Вернуться к Курсу видеомонтажа.
Мнение пользователя
Bolide Movie Creator - Рекомендую
"С программой все отлично, спасибо! Приобретал ее в основном для монтажа слайдшоу из домашней фотоколлекции и роликов с видеорегистратора."
Скворцов Михаил - Оценка: 4.9 -
"С программой все отлично, спасибо! Приобретал ее в основном для монтажа слайдшоу из домашней фотоколлекции и роликов с видеорегистратора."
Скворцов Михаил - Оценка: 4.9 -
Самая свежая версия
4.2 Build 1145
June 02, 2024

