Как обрезать видео
Какой программой можно вырезать фрагмент видео?
Чтобы смонтировать фильм, сначала расположите на шкале времени все фрагменты, добавленные в проект. После этого можно будет их разделять и обрезать, а также вносить в них другие изменения перед тем, как соединить их с переходами. С задачей вырезки фрагмента видео отлично справляется редактор Bolide Movie Creator. Ссылка для скачивания доступна справа.
Пошаговая инструкция обрезки видео в редакторе Bolide Movie Creator
- Поместите видеоролик на шкалу времени проекта.
-
Решите, в каком месте вы хотите разрезать или разделить видеоролик. Нажав на кнопку Воспроизведение, можно посмотреть ролик в режиме реального времени в окне предварительного просмотра (для запуска-остановки просмотра можно также использовать клавишу "пробел"). Чтобы перейти к другому моменту, выберите нужное место на шкале времени с помощью подвижного указателя. Для точного покадрового позиционирования курсора используйте клавиши стрелка влево и стрелка вправо на клавиатуре.
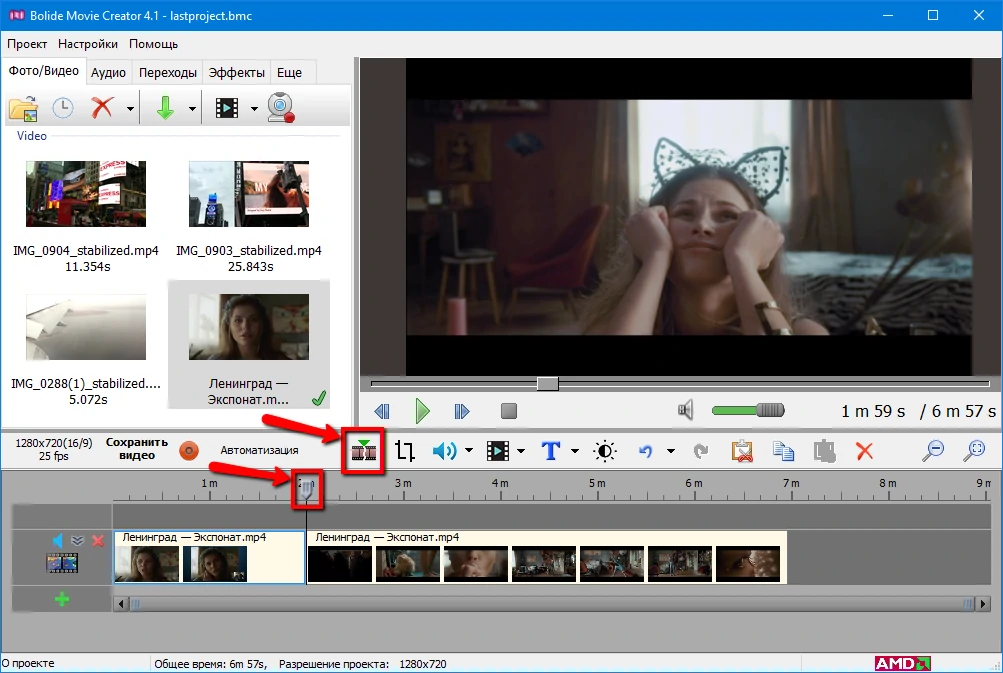
- Когда подвижный указатель будет находиться в месте, где вы хотите разрезать видеоролик, нажмите на значок Разделить на панели инструментов над шкалой времени или нажмите сочетание клавиш CTRL-Q. Как вариант, можно нажать правой кнопкой мыши на шкалу времени и выбрать в контекстном меню пункт Разделить фрагмент в текущей позиции.
- Чтобы удалить ненужный кусок видео, выделите его левой кнопкой мыши и нажмите клавишу Delete на клавиатуре. Или нажмите на него правой кнопкой мыши и выберите в контекстном меню пункт Удалить. Для удаления куска видеоролика также можно щелкнуть по красному значку X на панели инструментов.
- Полезно знать: Точно так же вы можете удалить и пустое место между роликами - выделите пустое место мышкой и нажмите Del. При этом все ролики справа от пустого места сдвинутся влево на размер удаленной "пустоты".
- Полезно знать: Можно разрезать сразу несколько блоков в позиции курсора. Нужные блоки для этого должны быть выделены. Для выделения нескольких блоков одновременно, удерживайте нажатой клавишу CTRL и кликайте левой кнопкой мыши по нужным блокам.
- Чтобы сохранить обрезанное видео, воспользуйтесь кнопкой "Сохранить видео".
- Начиная с версии 3.5 нашего видеоредактора, чтобы обрезать видео необязательно разрезать его на части. Вы можете перетаскивать правую границу блока влево, чтобы укоротить видео до нужного момента или перетаскивать левую границу вправо, чтобы видео начиналось с необходимой вам позиции.
- Более наглядно посмотреть как вырезать кусок из видео вы можете в видеоуроке:
Вернуться к Курсу видеомонтажа.
Мнение пользователя
Bolide Movie Creator - Подойдёт для пенсионера
"Мне 65 лет, пенсионер. Побаиваюсь покупать что-либо в интернете, но тут всё прошло гладко - код активации пришёл через три минуты на почту. С самой программой продолжаю разбираться, спасибо за видеоуроки!"
Виктор Владимирович - Оценка: 4.7 -
"Мне 65 лет, пенсионер. Побаиваюсь покупать что-либо в интернете, но тут всё прошло гладко - код активации пришёл через три минуты на почту. С самой программой продолжаю разбираться, спасибо за видеоуроки!"
Виктор Владимирович - Оценка: 4.7 -
Самая свежая версия
4.2 Build 1145
June 02, 2024

