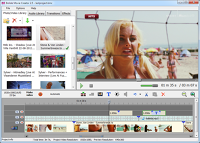Videobearbeitung im Bolide Movie Creator: Tipps und Tricks
Häufig fragen uns unsere Nutzer nach Tipps bei der Nutzung des Bolide Movie Creators. In diesem Artikel finden Sie Informationen und Tipps über all die Funktionen des Bolide Movie Creators, die weniger intuitiv sind. Wir hoffen, dass diese Tipps dabei helfen, ihre Erfahrung mit dem Bolide Movie Creator weiter zu verbessern.
Unsere Tipps und Tricks sind in vier Sektionen unterteilt. Verwenden Sie die folgende Liste, um schnell zu dem Bereich zu gelangen, der Sie gerade interessiert. Wir empfehlen ihnen, alle Tipps zu lesen. Wir hoffen, dass sie ihnen dabei helfen noch professioneller im Videobearbeiten zu werden! Hier ist die Liste:
Genaues Positionieren
Wenn Sie einen unnötigen Teil des Videos ausschneiden möchten, müssen Sie den Mauszeiger häufig sehr genau auf der Timeline platzieren. Mit dem Bolide Movie Creator können Sie den Mauszeiger bis auf ein Bild genau positionieren. Sie Bewegen ihn mit den Pfeiltasten.
Wichtig: Sie können die Skalierung der Timeline vergrößern oder verkleinern. Die kann nützlich sein, wenn Sie an einem ganz bestimmten Punkt schneiden möchten. Wenn Sie einen Clip ‚Dehnen‘, können Sie mehr Bilder sehen, und den Schnitt somit genauer setzen. Um die Timeline auf oder ab zu skalieren, ziehen sie die blauen, vertikalen Streifen am Cursor unter dem Projekt nach rechts oder links. Sie können auch das Mausrad bewegen, während Sie SHIFT gedrückt halten.
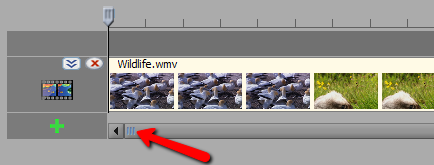
Blöcke in der Timeline verschieben
Hier gibt es einige Tipps und Tricks:
- Sie können mehrere Blöcke auswählen, indem Sie sie anklicken und dabei die Steuerungstaste gedrückt halten.
- Wie oben beschrieben können Sie mehrere Blöcke auswählen. Sie lassen sich nicht nur verschieben, sondern auch löschen, schneiden oder kopieren.
- Wenn Sie einen Block nah genug an einen anderen ziehen, werden sich beide automatisch verbinden. Wollen Sie dies nicht, halten Sie beim Bewegen der Blöcke SHIFT gedrückt.
- Mit der Version 3.3 oder höher des Bolide Movie Creators können Sie ein Projekt, welches aus mehreren Spuren besteht, leicht schneiden, indem sie den Cursor rechts anklicken und nach rechts ziehen. Jeder Block in jeder Spur rechts neben dem Cursor wird sich nach rechts bewegen.
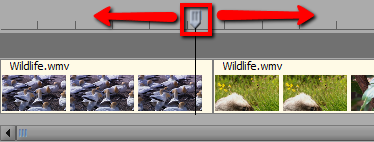
- Wenn Sie denselben Text, Videoausschnitt oder Bild mehrmals im Video verwenden möchten, ist es nicht notwendig, dieses jedes Mal erneut aus der Bibliothek herüberzuziehen. Stattdessen können Sie es mit der Kopier-Taste (oder indem Sie STRG-C drücken) kopieren und dann so oft Sie möchten mit der Einfügen-Taste (oder indem Sie STRG-V drücken) in das Projekt einfügen.
Spuren verschieben
Der Bolide Movie Creator erlaubt es ihnen, so viele Spuren (Layers) zu verwenden, wie Sie möchten. Wenn Sie neue Elemente in die oberste Spur einfügen, wird automatisch eine neue Spur eingefügt. Wenn Sie ein Element in eine der unteren Spuren einfügen möchten, klicken Sie das grüne Plus-Symbol an, das sich in der unten linken Ecke der Spur befindet. Denken Sie daran, dass die Spuren immer von unten nach oben sortiert sind. Häufig werden wir von Nutzern gefragt, wie die schwarzen Balken des Videos entfernt werden können, wenn das Video nicht den gesamten Rahmen einnimmt. Alles was Sie dafür tun müssen, ist einen Block in eine Spur unter dem Video einzufügen, welcher einen Hintergrund (Bild oder Video) ihrer Wahl enthält. Alternativ können Sie auch das Video oder den Block mit der rechten Maustaste anklicken und "Unscharfer Hintergrund" auswählen.
Wenn ihr Projekt viele Spuren enthält, können Sie deren Höhe verändern, sodass mehr oder weniger Spuren gleichzeitig zu sehen sind. Um die Höhe einer Spur zu ändern, klicken Sie auf den Button auf der linken Seite der Spur.
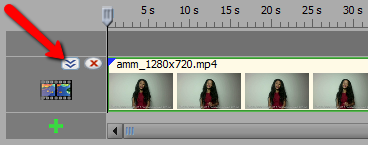
Generelle Tipps
- Wenn Sie beim Editieren einen Fehler gemacht haben, diesen aber rechtzeitig erkennen, versuchen Sie nicht, dies manuell rückgängig zu machen (besonders wenn mehrere Blocks einbezogen sind), sondern nutzen Sie die Tastenkombination STRG-Z oder den Rückgängig-Button. Probieren Sie es aus!

- Wie Sie wahrscheinlich wissen, werden an aufeinanderfolgenden Blöcken Übergangseffekte eingefügt. Aber was, wenn Sie eine Blende am Anfang oder Ende ihres Projektes einfügen möchten? Kein Problem! Schauen Sie sich die kleinen blauen Dreiecke am Anfang und Ende eines Blocks an. Diese Dreiecke können Sie verwenden, um die Dauer des Blendeeffekts zu verlängern oder zu verkürzen:
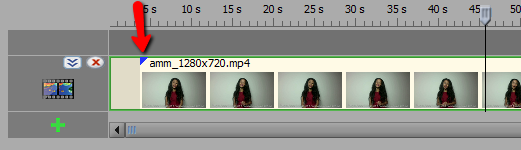 In der Grundeinstellung fügt der Bolide Movie Creator automatisch Überblenden ein. Sie können den Effekt-Bereich jedoch mit rechts anklicken und einen anderen Effekt aus dem Pop-up Menü auswählen.
In der Grundeinstellung fügt der Bolide Movie Creator automatisch Überblenden ein. Sie können den Effekt-Bereich jedoch mit rechts anklicken und einen anderen Effekt aus dem Pop-up Menü auswählen.
- Möchten Sie lernen, einen Video-Editor wie ein Profi zu verwenden? Wenn Ihre Antwort ja ist, lesen Sie über die Tastenkombinationen in Bolide Movie Creator, merken Sie sich diese und verwenden Sie sie. Tastenkombinationen ermöglichen Ihnen eine viel schnellere Videobearbeitung.
Zurück zum Videobearbeitungsleitfaden.