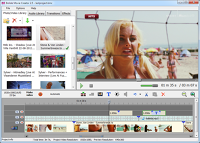Video in ein anderes Format umwandeln
Nur weil Sie einen Videoclip haben, bedeutet das nicht, dass Sie ihn sofort verwenden können (im notwendigen Format). Manchmal ist es notwendig, dass die Datei von einem Format in ein anderes umgewandelt wird. Dies wird dann wichtig, wenn Sie Wert auf einen einheitlichen Look im Video legen. Wenn Sie beispielsweise einen Film erstellen, indem Sie Videoclips in verschiedenen Dateiformaten und Auflösungen zusammenfügen, wird dies im finalen Film sichtbar sein. Ein einfacher und schneller Weg dies zu vermeiden, besteht darin ein Videoformat zu wählen und alle Clips in dieses Format umzuwandeln.
- Sobald Sie Ihr Video in die Timeline eingefügt haben, klicken Sie den orangen Video erstellen-Button. Merken Sie sich: Sie gelangen zum selben Ergebnis, wenn Sie im Menü des Videos auf File > als Videodatei speichern klicken.
-
Nun wird sich das Video erstellen-Interface öffnen, in welchem Sie Zielort, Dateiname, Format und Qualität des Videos einstellen können, bevor Sie es rendern.
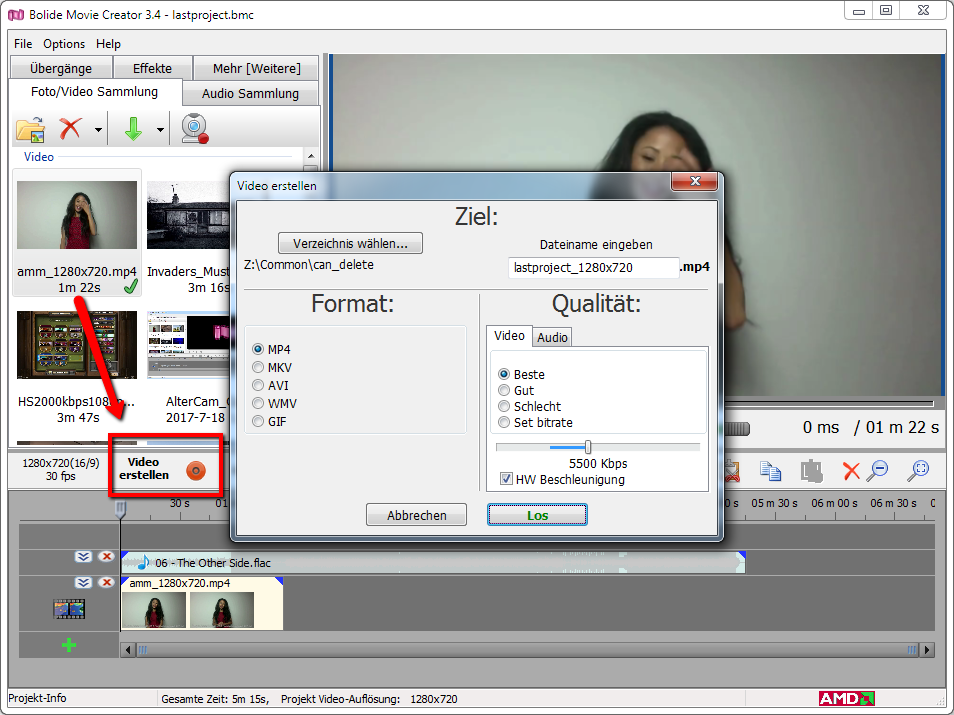
- Da das Video von seinem momentanen Format in ein anderes umgewandelt wird, können wir anhand der letzten drei Ziffern nach dem Dateinamen bestimmen in welchem Format der Clip gespeichert wird. Merken Sie sich: Wenn Sie das Video erstellen-Interface öffnen, sollte das augenblickliche Format des Videos bereits markiert sein.
- Als Nächstes wählen Sie den Knopf neben einem anderen Videoformat an. Da das Beispielvideo bereits als MP4 gespeichert ist, ändern wir es in ein WMV (Windows Media Video).
- Nun können wir dem Film einen Namen geben und die Qualität des Renderns wählen (Dies richtet sich nach Video Kompressionsraten).
- Jetzt müssen Sie nur noch den Los-Knopf anklicken, und Ihr Video wird gerendert. Sobald der Prozess des Renderns beendet ist, solle Ihr Video in einem anderen Format als das Original gespeichert sein.
- Um mehr über verschiedene Formate zu erfahren, werfen Sie einen Blick in unseren Glossar der Videobearbeitung.
Zurück zum Videobearbeitungsleitfaden.