Замедление и ускорение видео в редакторе
В какой программе можно замедлить или ускорить видео?
Вероятно, когда-нибудь вам потребуется ускорить воспроизведение видеоролика. Например, если вы хотите использовать в фильме видеоролик, в котором действие происходит слишком медленно. Это нетрудно исправить, ускорив видео. Возможно, это также создаст некоторый драматический эффект. Если вы искали программу для замедления видео или для ускорения, смело скачайте Bolide Movie Creator (ссылка справа) и читайте пошаговую инструкцию ниже.
Эффекты замедления и ускорения видео в Bolide Movie Creator
В нашем видеоредакторе изменить скорость воспроизведения ролика в проекте очень просто. Давайте рассмотрим пошагово:
- Сначала нажмите правой кнопкой мыши на видеоролик, скорость воспроизведения которого надо изменить.
-
Затем наведите курсор мыши на пункт Скорость в контекстном меню. При этом откроется список, состоящий из нескольких вариантов коэффициента изменения скорости, от 0.125 (замедлить видео) до 8 (ускорить видео). Можно в любое время вернуть исходную скорость воспроизведения, выбрав в том же списке вариант Нормальная.
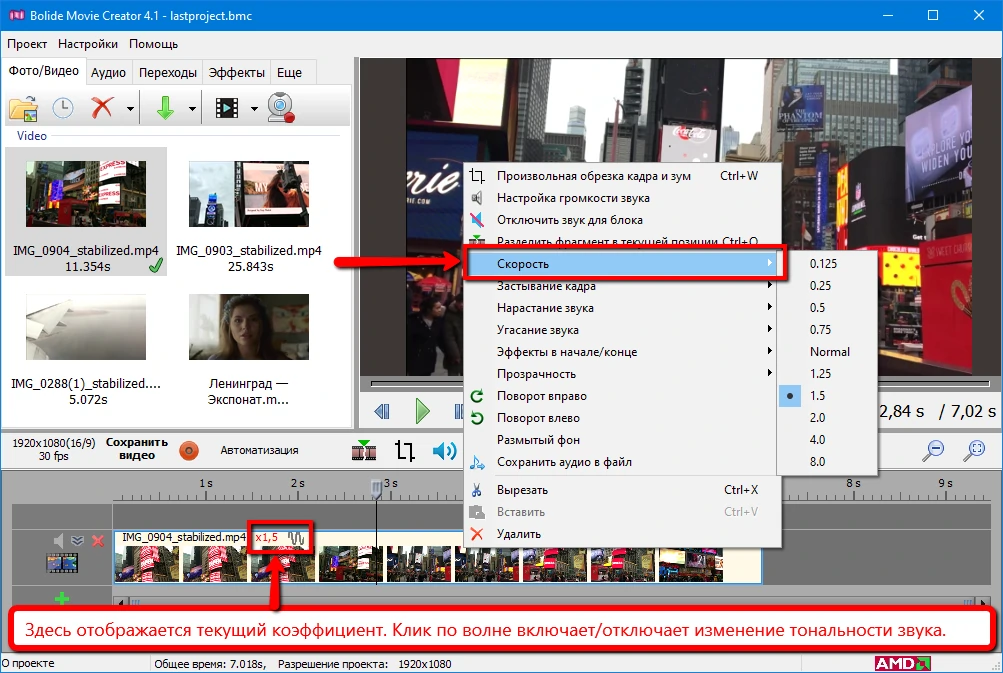
- С помощью этой функции можно сделать популярный ныне эффект слоумошн (slow motion или slo-mo). Если у вас есть видео, снятое со скоростью 120 fps (кадров в секунду), то замедлив скорость такого ролика в 4 раза, вы получите довольно плавное видео привычной частоты кадров 30fps. Можно конечно замедлить и обычное 30fps видео, но на плавность в этом случае расчитывать не стоит.
- Обратите внимание на небольшую картинку в виде волны на блоке рядом с указанием коэффициента скорости воспроизведения. Кликая по этой картинке вы можете включать и отключать функцию изменения тональности звука при изменении скорости. Например, если ускорить видео, голос будет звучать гораздо выше обычного. Для того чтобы этого не происходило, кликните по картинке с волной.
-
Начиная с версии 4.2 редактор умеет плавно изменять скорость воспроизведения, чтобы вписать ролик в необходимую длительность. Удерживая нажатой клавишу CTRL подведите указатель мыши к правой границе ролика. Когда курсор мыши изменится на
<-||-> , нажмите левую кнопку мыши и перенесите границу ролика на необходимую длительность. Видеоредактор при этом отобразит коэффициент изменения скорости воспроизведения на блоке. - Теперь вы знаете как замедлить видео и как ускорить видео. А чтобы сохранить видео с выбранной скоростью, воспользуйтесь кнопкой "Сохранить видео".
- Более наглядно посмотреть как изменить скорость видео вы можете в видеоуроке:
Отдельные инструкции по изменению скорости видео
Вернуться к Курсу видеомонтажа.
Мнение пользователя
Bolide Movie Creator - Благодарю Вас за данный продукт
"При работе с программой никаких ошибок не возникало, видео обрабатывается достаточно быстро. Я всем доволен и ничего отрицательного, в пользу Вашей программы, не могу сказать. Благодарю Вас за качественный продукт и желаю Вашей команде дальнейших успехов!"
Владислав Шестаков - Оценка: 4.7 -
"При работе с программой никаких ошибок не возникало, видео обрабатывается достаточно быстро. Я всем доволен и ничего отрицательного, в пользу Вашей программы, не могу сказать. Благодарю Вас за качественный продукт и желаю Вашей команде дальнейших успехов!"
Владислав Шестаков - Оценка: 4.7 -
Самая свежая версия
4.2 Build 1145
June 02, 2024

