Панорамирование (эффект pan&zoom)
Эффект Панорамирование (на английском обычно называется Pan&Zoom или Ken Burns Effect) используется для придания динамики статичным фотографиям. Согласитесь, смотреть в видеоролике на статичную картинку довольно скучно. При помощи панорамирования камера как бы скользит по фото, при этом одновременно может либо приближать фото, либо удалять (эффект зум). Применить эффект панорамирования в Bolide Movie Creator очень просто - надо всего лишь задать начальную и конечную точку на фотографии, а программа сама плавно "проскользит" камерой между заданными областями.
Пошаговая настройка панорамирования в Bolide Movie Creator
- Для начала нам надо добавить в проект фотографию, для которой мы будем применять панорамирование. Рекомендуем использовать картинку высокого разрешения - чем больше разрешение, тем более глубокий зум (приближение) можно сделать с приемлемой чёткостью. Итак, перенесли желаемое фото на шкалу времени.
-
Теперь либо кликаем правой кнопкой над блоком, либо кликаем по кнопке "Операции над визуальными блоками" и выбираем пункт выпадающего меню "Панорамирование (Pan and Zoom)". Откроется диалог с настройками эффекта.
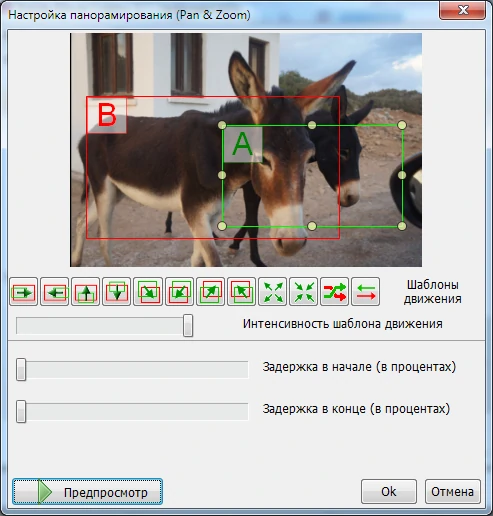
- Настраиваем параметры эффекта. Обратите внимание на два прямоугольника - A и B. Именно они задают начальную и конечную область фотографии, которая будет в кадре. Перемещение будет происходить от области, обозначенной прямоугольником A до области B.
- Есть два пути настроить эффект - вручную и автоматически. Вручную - вы можете расположить прямоугольники в нужных частях картинки и задать их размер (для приближения/удаления) самостоятельно. В этом диалоге вы можете перетаскивать их мышкой и масштабировать, потянув мышкой за кружочки выделения.
- Для автоматической настройки эффекта служат многочисленные кнопки различных шаблонов движения и слайдер "Интенсивность движения". Чем правее слайдер, тем более разнесены будут прямоугольники друг от друга и соответственно более выражено движение. В кнопках-шаблонах предусмотрены различные варианты движения (задержите мышку над кнопкой, чтобы увидеть подсказку), а также приближение, удаление и "случайное движение" (программа выберет положение и размер прямоугольников случайным образом).
- Нажав кнопку "Предпросмотр" вы тут же можете увидеть, как ваш эффект будет выглядеть в видео. Если что-то вас не устраивает, вы можете тут же это изменить, не закрывая диалога настроек панорамирования.
- Стоит упомянуть еще и слайдеры для задания задержки в конце и в начале. Задержка задаётся в процентах от длительности показа блока. Например, если вы выставите задержку в начале в значение 20%, то при длительности блока 5 секунд, первую секунду будет показываться статичная картинка, после чего начнётся движение между заданными прямоугольниками A и B областями. Аналогично работает и задержка в конце - с ее помощью вы можете завершить движение раньше, чем окончится время показа блока.
Полезно знать
Если вы делаете слайдшоу из большого количества фотографий и хотите применить панорамирование для всех фото в одной дорожке - не обязательно настраивать эффект каждый раз вручную! Вы можете кликнуть на кнопке "Автоматизация" и выбрать всплывающее меню "Установить случайное панорамирование с интенсивностью", после чего выбрать желаемую интенсивность движения. Программа автоматически применит случайные настройки панорамирования с заданной интенсивностью ко всем фотографиям в выбранной дорожке.
При помощи кнопок-шаблонов удобно делать прокручивание снятых панорам. При добавлении pan&zoom для фото-панорам, выставьте "интенсивность движения" в крайнее правое положение и кликните по кнопке шаблона "движение слева-направо" для плавного скроллинга панорамы.
Видеоурок про эффект панорамирования
Вернуться к Курсу видеомонтажа.
Мнение пользователя
"Хотела сказать большое спасибо за вашу программу! Очень адекватная цена позволяет использовать лицензионный софт и даже просто тестировать его, пока думаешь, брать или нет. Очень довольна Болидом, надеюсь, количество покупателей софта будет расти, и он будет развиваться :)"
Мишель Ротц - Оценка: 4.6 -

